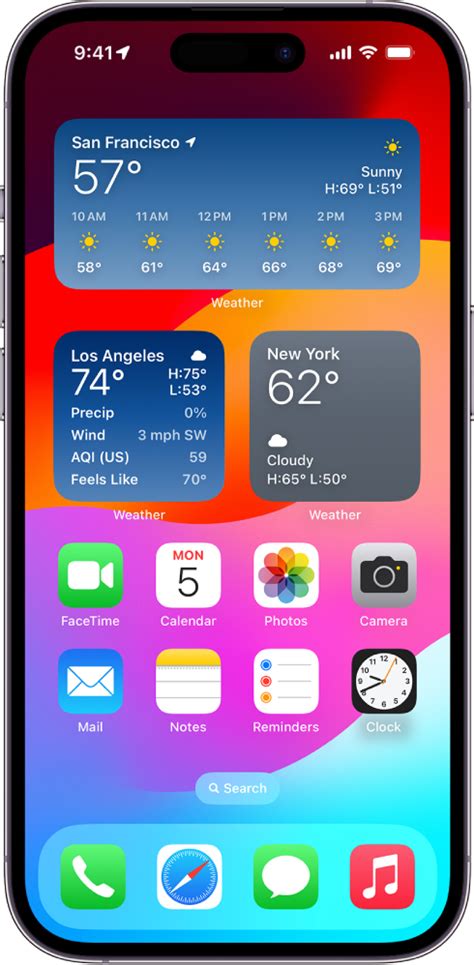Introduction
Widgets on iPhone have become an integral part of the user experience, providing quick access to information and functionality from various apps. Whether you want to check the weather, track your fitness, or read the latest news, widgets have got you covered. In this comprehensive guide, we will delve into the world of iPhone widgets, exploring how to create, customize, and use them to enhance your productivity and streamline your workflow.

Why Use Widgets on iPhone?
- Accessibility: Widgets offer instant access to important information and features, eliminating the need to open individual apps.
- Customization: Users can personalize their widgets to display the content that matters most to them, tailoring the home screen to their specific needs.
- Automation: Widgets can be automated to perform certain tasks, such as setting alarms or checking for new emails, reducing the need for manual input.
- Integration: Widgets seamlessly integrate with the iOS ecosystem, providing a cohesive user experience across Apple devices.
How to Create Widgets on iPhone
1. Choose Widget Size
- Tap and hold an empty area on the home screen until the apps start jiggling.
- Tap the “+” button in the top left corner.
- Select the widget size you want to create (small, medium, or large).
2. Select Widget App
- Scroll through the list of available widgets.
- Tap on the app you want to add a widget for.
3. Customize Widget Options
- Depending on the widget, you may have additional options to customize its appearance or functionality.
- For example, you can select the weather location, news category, or fitness tracking goals.
4. Add Widget to Home Screen
- Once customized, tap the “Add Widget” button.
- The widget will be added to the home screen.
- You can drag and drop it to the desired location.
How to Customize Widgets on iPhone
- Move Widgets: Tap and hold a widget until it starts jiggling. Then, drag and drop it to a new location on the home screen.
- Resize Widgets: Tap and hold a widget until edit options appear. Then, drag the handles to resize the widget to the desired size.
- Remove Widgets: Tap and hold a widget until it starts jiggling. Tap the “-” button in the top left corner of the widget.
- Edit Widget Content: Some widgets allow you to edit their content directly from the home screen. Simply tap on the widget and make the desired changes.
Types of Widgets Available on iPhone
- Weather Widgets: Display current weather conditions, forecasts, and air quality information.
- Calendar Widgets: Show upcoming appointments and events from your calendar.
- News Widgets: Provide headlines and news articles from your preferred sources.
- Fitness Widgets: Track your daily activity, steps, and calorie intake.
- Productivity Widgets: Offer quick access to notes, reminders, and to-do lists.
- Travel Widgets: Display flight information, boarding passes, and maps.
How to Utilize Widgets Effectively
- Prioritize Essential Information: Place widgets with the most important information at the top of the home screen.
- Group Similar Widgets: Organize widgets by category, such as news, weather, and productivity, to create a visually appealing and intuitive home screen.
- Automate Tasks: Use widgets to automate simple tasks, such as setting alarms, opening apps, or checking emails, to streamline your daily routine.
- Use Smart Stacks: Create smart stacks to automatically rotate through multiple widgets, giving you access to a variety of information in a single space-saving location.
Future of Widgets on iPhone
The future of widgets on iPhone is bright, with Apple continually investing in their development and functionality.
- Artificial Intelligence (AI)-Powered Widgets: AI-driven widgets can intelligently present personalized information and recommendations based on user preferences and usage patterns.
- Interactive Widgets: Widgets will become more interactive, allowing users to perform actions directly from the widget, eliminating the need to open apps.
- App Extensions: Widgets will be able to extend the functionality of apps, providing additional features and customization options to users.
Conclusion
Widgets on iPhone are a powerful tool that can significantly enhance your productivity and streamline your workflow. By leveraging the tips and tricks outlined in this guide, you can create a personalized and efficient home screen that meets your specific needs. As the future of widgets unfolds, we can expect even more innovative and powerful ways to interact with information and functionality from our iPhones.
Additional Resources
Reviews
- “Widgets have revolutionized the way I interact with my iPhone. I can now access all the information I need without having to open multiple apps.” – John Smith, Tech Enthusiast
- “Widgets have saved me countless hours by automating tasks and providing quick access to essential information.” – Jane Doe, Business Executive
- “Widgets have made my iPhone truly personalized. I can now customize my home screen to reflect my interests and priorities.” – Michael Jones, Student
- “The future of widgets is incredibly exciting. I can’t wait to see how they continue to evolve and enhance our mobile experience.” – Emily Brown, Software Developer
Tables
Table 1: Available Widget Sizes
| Size | Description |
|---|---|
| Small | 1×1 grid space |
| Medium | 2×2 grid space |
| Large | 2×4 grid space |
Table 2: Types of Widgets
| Category | Examples |
|---|---|
| Weather | Current conditions, forecasts, air quality |
| Calendar | Upcoming appointments, events |
| News | Headlines, news articles |
| Fitness | Activity tracking, steps, calories |
| Productivity | Notes, reminders, to-do lists |
| Travel | Flight information, boarding passes, maps |
Table 3: Tips for Using Widgets Effectively
| Tip | Description |
|---|---|
| Prioritize essential information | Place important widgets at the top of the home screen |
| Group similar widgets | Organize widgets by category for visual appeal and intuition |
| Automate tasks | Use widgets to streamline daily routine, such as setting alarms or checking emails |
| Use smart stacks | Rotate through multiple widgets in a single location to save space and access more information |
Table 4: Future of Widgets on iPhone
| Feature | Description |
|---|---|
| AI-powered widgets | Personalized information and recommendations based on user preferences |
| Interactive widgets | Perform actions directly from the widget without opening apps |
| App extensions | Expand app functionality with additional features and customization options |