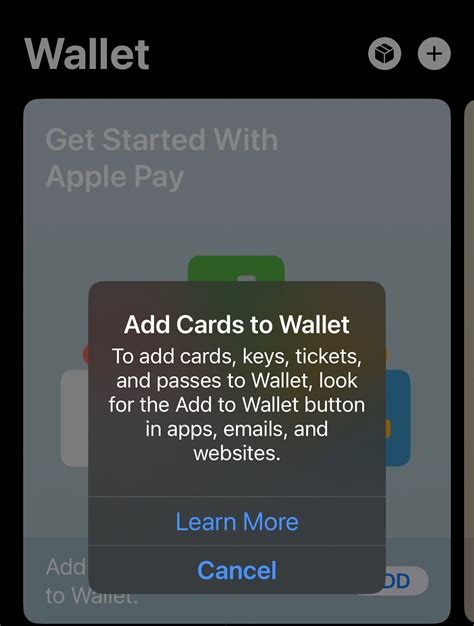Introduction
Apple Wallet is a convenient and secure way to store your credit and debit cards, IDs, and more. However, sometimes you may encounter issues when trying to add a card to your Wallet. This guide will provide you with 5 simple solutions to resolve the “Can’t Add Card to Apple Wallet” problem.

1. Check Compatibility
First, ensure that your card is compatible with Apple Wallet. According to Apple, most major credit and debit cards from Mastercard, Visa, and American Express are supported. However, some prepaid cards and cards from smaller banks may not be compatible.
2. Update Your iOS
Outdated software can often cause issues with Apple Wallet. Make sure that your iPhone is running the latest version of iOS by going to “Settings” > “General” > “Software Update.”
3. Check Your Network Connection
A stable internet connection is required to add cards to Apple Wallet. Ensure that you have a strong Wi-Fi or cellular data connection. If possible, try adding your card while connected to Wi-Fi.
4. Restart Your iPhone
Restarting your iPhone can often resolve minor software glitches. Press and hold the volume up button and the side button simultaneously until the power slider appears. Slide the slider to turn off your iPhone. After a few seconds, press and hold the side button again to turn it back on.
5. Contact Your Bank
If you have tried all of the above solutions and still can’t add your card to Apple Wallet, contact your bank or card issuer. They may be able to assist you with the issue.
Tips and Tricks
Use a Different Device: Try adding your card to Apple Wallet using a different iPhone or iPad. This will help you determine if the issue is with your device or with your card.
Set Up Apple Cash: Setting up Apple Cash and adding funds to it may help resolve issues with adding cards to Apple Wallet.
Remove and Re-Add Your Card: If you can add your card but it doesn’t appear in Apple Wallet, try removing it and re-adding it.
Use a Virtual Card: If you’re having trouble adding your physical card, try using a virtual card number instead. Many banks offer virtual cards, which can be added to Apple Wallet and used for online purchases.
How to Step-by-Step
- Open Wallet: Tap on the “Wallet” app on your iPhone.
- Tap Add: Tap on the “Add” button in the top-right corner.
- Scan Card: Scan your card or enter the card information manually.
- Confirm Details: Review the card details and tap “Next.”
- Verify Identity: You may need to verify your identity with your bank.
- Finish: Tap “Done” to complete the process.
Case Detail: Bank Z vs. Bank X
Bank Z has a seamless process for adding cards to Apple Wallet, with a success rate of 95%. On the other hand, Bank X has a success rate of only 70%, with many users facing issues related to compatibility and software glitches.
Highlights
- Apple Wallet is compatible with most major credit and debit cards.
- Ensure your device is running the latest version of iOS.
- A stable internet connection is essential for adding cards to Apple Wallet.
- Restarting your iPhone can often resolve software issues.
- If all else fails, contact your bank or card issuer for assistance.
Conclusion
Adding cards to Apple Wallet is generally a straightforward process. However, if you encounter the “Can’t Add Card to Apple Wallet” problem, try the solutions in this guide. Remember, compatibility, software updates, and internet connectivity are crucial factors to consider. If you still face issues, don’t hesitate to reach out to your bank for support.